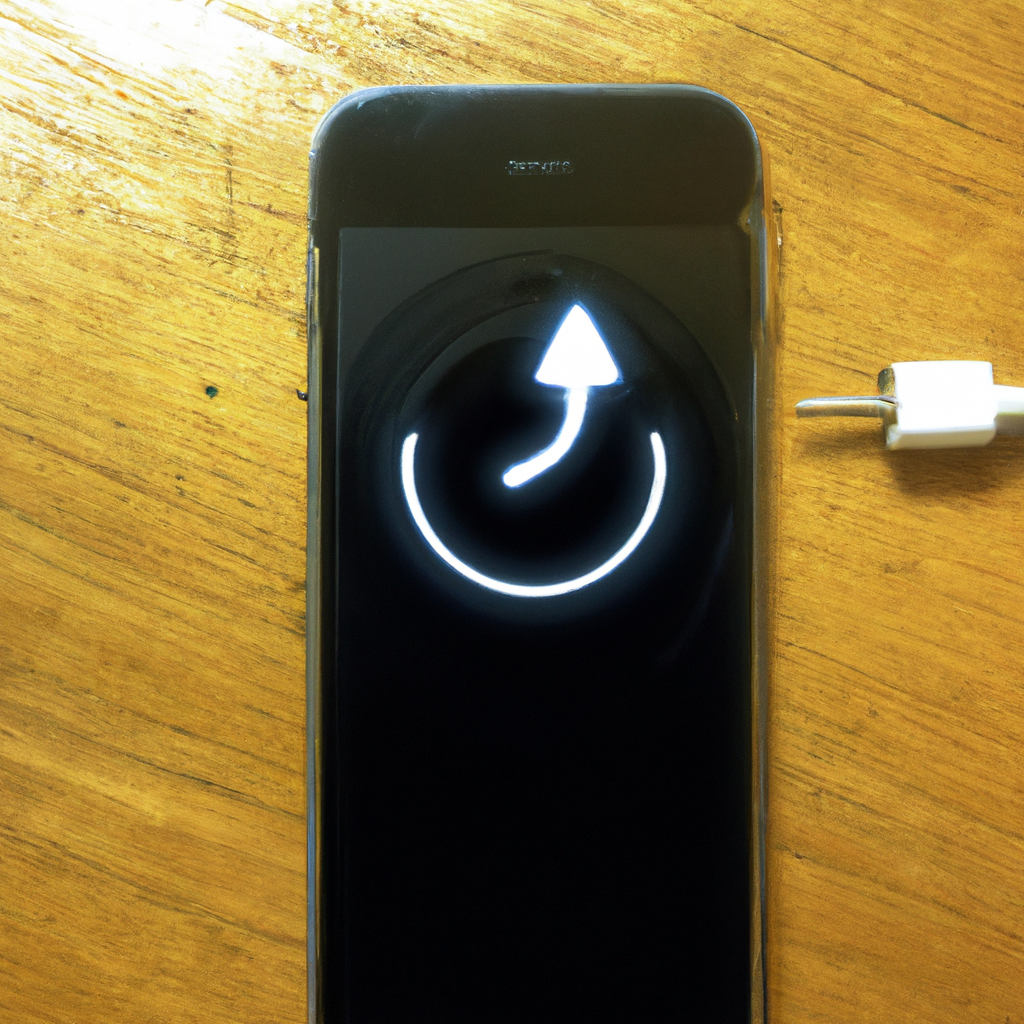How to restart iPhone
In today’s fast-paced digital world, our smartphones have become an integral part of our lives. Whether it’s for communication, productivity, or entertainment, we rely heavily on these devices. However, just like any other electronic device, iPhones can sometimes encounter performance issues or glitches. This is where restarting your iPhone comes into play.
Table of Contents
Restarting your iPhone may seem like a simple and mundane task, but its importance should not be underestimated. It can often be a quick and effective solution to a range of issues, including sluggish performance, unresponsive apps, and even minor software glitches. By shutting down and rebooting your iPhone, you essentially give it a fresh start, clearing out any temporary files or background processes that may be causing problems.
To help you master the art of restarting your iPhone, we have compiled a comprehensive guide that will walk you through the essential steps for an effective device reboot. So, let’s dive in and discover how you can make the most out of this powerful troubleshooting technique.
Step 1: Understand the Benefits of Restarting Your Device
Before we delve into the technicalities, it’s essential to understand why restarting your iPhone is beneficial. Firstly, it can free up system resources and help manage memory more efficiently. This can result in improved overall performance, quicker app launches, and smoother multitasking. Secondly, restarting your iPhone can help resolve minor software issues that may be hindering the device’s functionality. It’s akin to giving your iPhone a fresh start, allowing it to recalibrate and fix any temporary glitches.
Step 2: Back Up Your Data Before Restarting
One crucial step before restarting your iPhone is to ensure that your data is backed up. While rare, there is a slim chance that restarting your device may lead to data loss. Therefore, it’s always better to be safe than sorry. Make sure to sync your iPhone with iCloud or your computer to create a recent backup. This way, you can rest assured that your important photos, contacts, and other data are safe and secure.
Step 3: Close Apps and Clear Background Processes
Before initiating a restart, it’s recommended to close all open apps and clear background processes. This ensures that your iPhone is not unnecessarily burdened with resource-heavy tasks when it reboots. To close apps on an iPhone with Face ID, simply swipe up from the bottom and swipe left or right to navigate through the app switcher. On iPhones with a home button, double-press the home button to access the app switcher. Then, swipe up on each app preview to close it. Clearing background processes can be done by navigating to the Settings app, selecting “General,” and then “Background App Refresh.” Toggle off the apps you don’t want running in the background.
Step 4: Initiate a Soft Restart on Your iPhone
The most common way to restart an iPhone is by initiating a soft restart. This method is generally sufficient for most performance-related issues. To perform a soft restart, press and hold the power button (or the power button and volume down button on iPhone X and later models) until the “slide to power off” slider appears. Swipe the slider to power off your iPhone. Once your iPhone is completely turned off, press and hold the power button again until the Apple logo appears, indicating that your device is restarting.
Step 5: Force Restart: The Ultimate Reset Option
In some cases, a soft restart may not resolve more severe issues or unresponsive situations. This is when a force restart becomes necessary. To force restart an iPhone with Face ID, quickly press and release the volume up button, then quickly press and release the volume down button. Finally, press and hold the side button until you see the Apple logo. For iPhone models with a home button, press and hold the home button and the power button simultaneously until the Apple logo appears. A force restart essentially forces your iPhone to reboot and can often fix stubborn problems that a soft restart cannot.
Step 6: Troubleshooting Common Restart Issues
While restarting your iPhone can resolve many issues, there may be cases where the device still doesn’t function as expected after a restart. If you encounter such issues, there are a few troubleshooting steps you can try. Firstly, ensure that your iPhone is running the latest version of iOS. You can check for updates by navigating to the Settings app, selecting “General,” and then “Software Update.” Additionally, resetting all settings on your iPhone can help fix persistent problems. This can be done by going to “Settings,” selecting “General,” followed by “Reset,” and then choosing “Reset All Settings.”
Step 7: Utilizing the Restart Feature in iOS Settings
iOS offers a unique feature that allows you to schedule automatic restarts for your iPhone. This can be useful in scenarios where you may forget to restart your device regularly. To access this feature, navigate to the Settings app, select “General,” and then “Software Update.” Tap on “Customize Automatic Updates,” and toggle on the “Install iOS updates” and “Download iOS updates” options. By enabling this feature, your iPhone will automatically restart after an update is installed, ensuring that you always have the latest software and a fresh start.
Step 8: Restarting iPhone 11 or Later Models
If you own an iPhone 11 or a later model, the process of restarting your device slightly differs due to the absence of a physical home button. To restart your iPhone 11 or later models, press and hold the volume up button and the side button simultaneously until the “slide to power off” slider appears. Swipe the slider to power off your iPhone, and then hold the side button until the Apple logo appears to indicate that your iPhone is restarting.
Step 9: Restarting iPhone X and iPhone SE (2nd generation)
For iPhone X and iPhone SE (2nd generation) users, restarting your device requires a different button combination. Simply press and hold the side button and volume button until the “slide to power off” slider appears. Swipe the slider to power off your iPhone, and then hold the side button until the Apple logo appears, indicating that your iPhone is restarting.
Step 10: Restarting iPhone 8 and Earlier Models
If you own an iPhone 8 or an earlier model, the process of restarting your device follows the traditional method. Press and hold the power button until the “slide to power off” slider appears. Swipe the slider to power off your iPhone, and then press and hold the power button again until the Apple logo appears to indicate that your iPhone is restarting.
Restarting your iPhone is an essential skill that every user should master. It not only resolves common performance issues but also provides a fresh start for your device, ensuring optimal performance. By understanding the benefits of restarting, backing up your data, and following the steps outlined in this guide, you can effectively troubleshoot and maintain your iPhone’s functionality. Remember to always try a soft restart first, and if needed, resort to a force restart. With this knowledge in hand, you can confidently tackle any issues that may arise and keep your iPhone running smoothly.